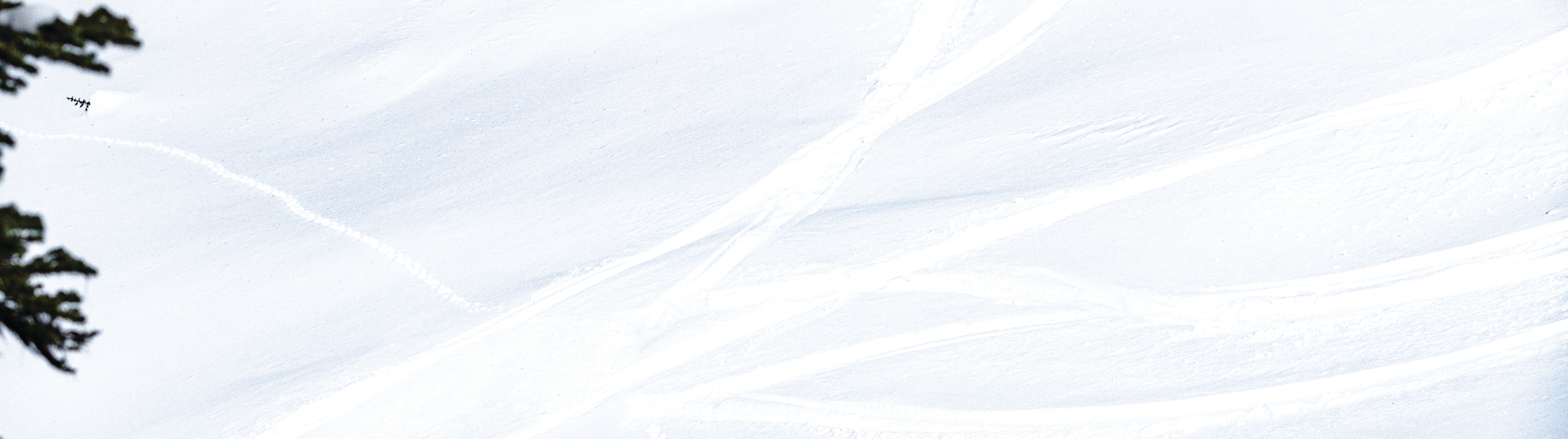Disponibilité
L'écran tactile de 10,25 po est disponible (parfois en option) sur les modèles Ski-Doo suivants :
- Summit X avec ensemble Expert (2023, 2024, 2025 et 2026)
- Summit X (2023, 2024, 2025 et 2026)
- Freeride (2023, 2024, 2025 et 2026)
- Renegade X-RS (2023, 2024, 2025 et 2026)
- Renegade X (2023, 2024, 2025 et 2026)
- Renegade Adrenaline avec ensemble Enduro (2024, 2025 et 2026)
- MXZ X-RS (2023, 2024, 2025 et 2026)
- MXZ X-RS avec ensemble Compétition (2025 et 2026)
- MXZ X (2025 et 2026)
- Grand Touring LE avec ensemble Luxe (2024, 2025 et 2026)
- Backcountry X-RS (2024, 2025 et 2026)
- Backcountry X (2024, 2025 et 2026)
- Expedition SE (2026)
Les modèles Sentier et Hors-piste offrent sensiblement les mêmes fonctionnalités sur l'écran. La seule différence est que les modèles Sentier sont équipés d'un module de contrôle sur le guidon qui permet de contrôler l'affichage sans toucher l'écran tactile, tandis que les modèles Hors-piste n'ont pas cette option.
Sans module de contrôle, il n'est donc pas possible sur un modèle Hors-piste de contrôler l'affichage en conduisant, ni d'utiliser l'Applet Switcher, les Ride Settings ou l'assistant vocal, puisque ces fonctionnalités sont accessibles depuis les boutons du module de contrôle.
Non, seule l'application de navigation BRP GO! peut être utilisée sur l'écran.
Non.
Navigation
Oui, il est possible d'utiliser certaines fonctionnalités de navigation sur l'écran sans connecter d'appareil mobile grâce au système du GPS intégré avec fonction Groupe.
Pour bénéficier davantage de fonctionnalités de navigation, l'application mobile gratuite BRP GO! devra être utilisée (en connectant un téléphone via un câble USB).
Fonctionnalités disponibles avec le GPS intégré (sans la connection d'un téléphone) :
- Accédez à une carte topographique et aux sentiers de motoneige (dans les régions supportées)
- Visualisez votre position sur la carte
- Enregistrez le tracé de votre excursion
- Affichez/masquez le tracé des excursions précédentes
- Orientez-vous avec une boussole
Fonctionnalités disponibles avec l'application BRP GO! (lorsqu'un téléphone est connecté via USB) :
- Mêmes fonctionnalités que sans connecter de téléphone
- Planifiez des itinéraires
- Conduisez avec des indications étape par étape
- Localisez vos amis (avec du réseau cellulaire)
- Recherchez et trouvez des points d'intérêt
- Sauvegardez des emplacements personnalisés
- Obtenez des statistiques de conduite
- Consultez vos trajets passés sur l'application mobile
- Et plus
Nouveau pour 2026, le GPS intégré inclut maitenant la fonction Groupe qui offre le partage de position en temps réel hors ligne. Cela veut dire que tous les conducteurs utilisant le GPS intégré avec la fonction Groupe peuvent voir leurs amis et d'autres véhicules BRP sur la carte sans avoir besoin de connecter un téléphone ou d'avoir du réseau cellulaire. Selon le terrain, cela sera disponible sur une distance allant 1,6+ km (1+ mile).
La fonction Groupe pour le GPS intégré est disponible au Canada et aux États-Unis.
Vous trouverez comment utiliser le GPS intégré ici.
Le GPS intégré avec la fonction Groupe est disponible de base sur les modèles Ski-Doo 2026 équippés de l'écran de 10,25 po.
Pour les modèles Ski-Doo 2023, 2024 et 2025 équipés de l'écran de 10,25 po, il sera possible d'acheter un module GPS avec la fonction Groupe et de l'installer sur le véhicule pour bénéficier de la navigation et du partage de position en temps réel sans connection téléphonique ni résau cellullaire. Si le module GPS de l'année précédente est installé sur le véhicule, il devra être retiré et remplacé par le module GPS avec la fonction Groupe. Il sera nécessaire de mettre à jour le logiciel de l'écran après l'installation du module GPS avec la fonction Groupe pour obtenir les nouvelles fonctionnalités.
Consultez la liste des régions couvertes ici.
*Veuillez noter que les sentiers de l'Ontario (OFSC) sont disponibles dans l'application BRP GO!, mais pas sur les cartes intégrées à l'écran.
Navigation de l'interface
Oui. Une option pour verrouiller l'écran tactile est disponible dans les Préférences rapides (appuyez sur l'icône Préférences rapides dans la barre d'état). Une fois le mode de verrouillage activé, une icône de verrouillage apparaîtra à l'écran. Pour le déverrouiller, appuyez longuement sur l'écran avec votre doigt.
Oui. Pour assurer une conduite sécuritaire, certaines fonctionnalités sont bloquées lorsque le véhicule est en mouvement. Il n'est donc pas possible d'effectuer les actions suivantes pendant la conduite :
- Utiliser l'écran tactile
- Accédez aux Préférences, aux Paramètres du véhicule, aux Préférences rapides et au Menu de des applets
- Initier des appels téléphoniques
Pour ajouter, changer ou enlever la jauge supplémentaire au milieu de l'écran en mode plein écran, vous devez appuyer longuement (2 secondes) au centre de l'écran (entre les jauges de vitesse et de RPM).
Oui, avec des gants à écran tactile (qui contiennent un matériau conducteur au bout des doigts).
L'Applet Switcher est une fonctionnalité qui vous permet de basculer facilement entre les applications sur l'écran à l'aide du bouton dédié sur le module de contrôle (disponible uniquement sur les modèles Sentier). Vous pouvez gérer les applications disponibles et leur ordre de changement dans : Paramètres > Applet Switcher Manager.
La fonction Ride Settings permet de facilement modifier certains paramètres du véhicule pendant la conduite à l'aide du bouton dédié sur le module de contrôle (disponible uniquement sur les modèles Sentier). Les paramètres de conduite pouvant être modifiés sont :
- Volume de l'audio
- Modes de suspension Smart-Shox (si le véhicule est équipé de ces suspensions)
Vous pouvez gérer les paramètres de conduite et leur ordre de modification dans : Paramètres > Ride Settings Manager.
Connectivité
Sur l'écran de votre véhicule :
1- Allez dans le Menu des applets
2- Allez dans "Préférences"
3- Sélectionnez "Bluetooth"
4- Sélectionnez "Téléphone"
5- Sélectionnez "Ajouter de nouveaux appareils". L'écran recherchera alors votre appareil.
Sur votre téléphone :
6- Accédez aux paramètres Bluetooth de votre téléphone
7- Assurez-vous que le Bluetooth est activé
8- Sélectionnez le nom Bluetooth de l'écran de votre véhicule dans la liste des appareils disponibles. Le nom sera BRP_les 4 derniers chiffres du numéro VIN de votre Ski-Doo.
9- Un numéro de confirmation apparaîtra à l'écran et sur le téléphone. Assurez-vous que les chiffres correspondent. Ensuite, appuyez sur « Jumeler » sur votre téléphone.
*Veuillez noter que :
- Le processus de jumelage ne peut être effectué que lorsque le véhicule est à l'arrêt.
- Le processus de jumelage ne se produit qu'une seule fois, car l'écran reconnaîtra et connectera automatiquement votre téléphone les fois suivantes.
Pour plus d'informations, regardez cette vidéo.
Sur l'écran de votre véhicule :
1- Allez dans le Menu des applets
2- Allez dans "Préférences"
3- Sélectionnez "Bluetooth"
4- Sélectionnez "Casque conducteur" ou "Casque passager"
5- Sélectionnez "Ajouter de nouveaux appareils". L'écran recherchera alors l'appareil.
Sur votre système de communication :
6- Démarrez votre système de communication
7- Activez le processus de jumelage Bluetooth sur votre casque. Veuillez vous référer à la documentation spécifique à votre modèle pour savoir comment procéder.
Sur l'écran de votre véhicule :
8- Une fois que le nom de votre système de communication apparaît à l'écran, sélectionnez-le. La connexion entre l'écran et le casque sera alors lancée.
9- Une notification vous informera que la connexion est réussie.
*Veuillez noter que :
- Le processus de couplage ne peut être effectué que lorsque le véhicule est à l'arrêt.
- Le processus de couplage ne se produit qu'une seule fois, car l'écran reconnaîtra et connectera automatiquement votre casque les fois suivantes.
Pour plus d'informations, regardez cette vidéo.
Sur l'écran de votre véhicule :
1- Allez dans le Menu des applets
2- Allez dans "Préférences"
3- Sélectionnez " Wi-Fi "
4- Sélectionnez "Ajouter un nouveau réseau"
5- Sélectionnez le réseau auquel vous souhaitez vous connecter dans la liste qui apparaît à l'écran et entrez le mot de passe
- Assurez-vous d'utiliser un réseau ayant une connection de 2.4GHz et est sécurisé. L'écran de 10,25 po peut rencontrer des problèmes de connexion avec les réseaux Wi-Fi 5GHz.
- Si aucun réseau Wi-Fi n'est disponible, vous pouvez partager le réseau cellulaire de votre téléphone intelligent par point d'accès (voici la procédure à suivre pour les appareils Apple et Android). Veuillez simplement noter que des frais de données cellulaires peuvent s'appliquer.
- Si le partage par point d'accès ne fonctionne pas, assurez-vous que le nom de votre téléphone ne contient pas d'apostrophe (ex : L'iPhone de Ski-Doo). Cela pourrait entraîner un problème de connexion avec le point d'accès de votre téléphone. Supprimez simplement l'apostrophe du nom de votre téléphone dans les paramètres de votre téléphone.
Vous trouverez la procédure complète et les informations ici.
Lorsque votre téléphone et votre casque sont connectés à l'écran via Bluetooth, vous pouvez :
- Lancer et recevoir des appels téléphoniques
- Écouter de la musique ou des podcasts
- Utiliser l'Assistant vocal
À l'aide de l'Assistant vocal du téléphone (disponible uniquement sur les modèles Sentier), vous pouvez :
- Initier des appels téléphoniques ("Appeller...)
- Gérer la musique ("Jouer la chanson...")
- Poser des questions à Siri ou Google Assistant ("Quelles sont les prévisions météo pour cet après-midi?...")
Remarque : Certaines commandes peuvent nécessiter une connexion au réseau cellulaire.
Système de communication
BRP recommande l'utilisation d'un système de communication Vibe, Sena, Nolan ou Cardo avec l'écran. Seuls les modèles de ces fabricants ont été testés pour une compatibilité totale en termes de connexion Bluetooth et de fonctionnalité avec l'écran. Cependant, d'autres casques du marché secondaire pourraient être compatibles.
La différence en termes de fonctionnalités entre les désignations de casque "pilote" et "passager" est que le conducteur sera le seul à recevoir ou lancer des appels et à utiliser la fonction de l'Assistant vocal. Par contre, les deux pourront écouter l'audio.
Après le couplage initial du système de communication à l'écran, nous vous recommandons de toujours allumer le système de communication deux minutes avant ou après le démarrage du véhicule (donc éviter d'allumer le système de communication en même que de démarrer votre véhicule). Cela pourrait éviter d'éventuels problèmes de connexion Bluetooth.
Média
Non, vous devez absolument connecter votre téléphone à l'écran via Bluetooth pour écouter de la musique. La connexion USB de votre tléphone ne permet pas la lecture de musique. Les clés USB ne sont également pas supportées.
Oui, démarrez une liste de lecture ou un album sur votre téléphone sur une application de diffusion en continu, puis vous pouvez contrôler les chansons (Suivant/Précédent) à partir de l'écran du véhicule. Bien sûr, un réseau cellulaire est requis si la musique n'est pas téléchargée sur votre appareil.
Non, il n'est pas possible d'afficher des listes de musique (listes de lecture, listes d'artistes) sur l'écran. Cependant, vous pourrez voir la chanson "En cours" et gérer les chansons (suivant/précédent, lecture/pause) directement sur l'écran. Nous vous recommandons donc de démarrer une liste de lecture ou un album avant votre départ.
Téléphone
Oui, une notification vous informera d'un appel et vous pourrez accepter ou refuser l'appel.
Veuillez noter que vous pouvez accepter ou refuser un appel pendant la conduite avec le module de contrôle (modèles Sentier seulement), mais qu'il faudra que le véhicule soit immobile si vous voulez répondre via l'écran tactile.
Non, seule la personne qui a le casque défini comme "Casque pilote" entendra l'appel téléphonique.
Oui, les mêmes informations affichées sur le téléphone apparaîtront à l'écran.
Non, il n'y a pas d'accès aux SMS sur l'écran.